4. Walkthrough: Configuring Enterprise Document and Records Management
Let’s
say you’ve set up your SharePoint environment and want to ensure that
the resulting documents in your sites are properly managed. What is the
best way to configure this? This section walks you through an example of
setting up and configuring a document library, complete with the
necessary items for proper content management. You configure Content
Types, use those Content Types in a document library, enable records
declaration, and enable appropriate retention policies. You then create a
new menu item in the document library that allows users to submit
documents to the records repository.
Step 1: Define Metadata by Using SharePoint Site Columns
If you are going to define a document retention
policy and configure records management, we assume that you want to tag
your documents with meaningful metadata. The metadata you define will be
unique to your organization’s needs. For this example, we assume three
properties: Cost Center, Product, and Fiscal Year. The best way to
create metadata Columns is to define Site Columns, which are defined by
using the Site Settings page from a top-level site (see Figure 5). We use the Site Columns when we create Content Types in the next step.

To create a Site Column, click the Create button (see Figure 6).
You will be able to enter a name, datatype, and other information. When
you’ve entered your custom Site Columns, you can use them to define a
Content Type.
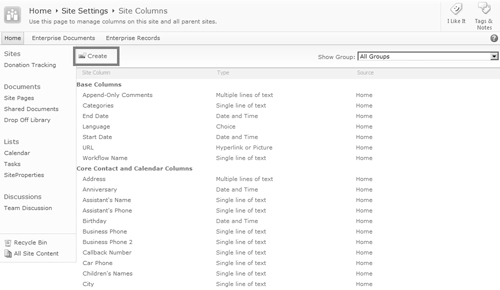
Step 2: Define Content Types that Use the Site Columns
In this step, you use the Site Columns that you
created in Step 1 to define custom Content Types. Content Types enable
you to define specific classifications of documents by defining a name, a
document template, a list of metadata properties that should be
captured, and even workflows that should act upon this content. Examples
of Content Types include Expense Reports, Purchase Orders, and
Proposals; they can be any document that your organization uses and that
has unique content management attributes . In this
example, we create a Purchase Order Content Type. To define a Content
Type, click the Site Content Types option within Site Settings (see Figure 7). Click Create, which presents you with the option of creating a new Content Type (see Figure 8).
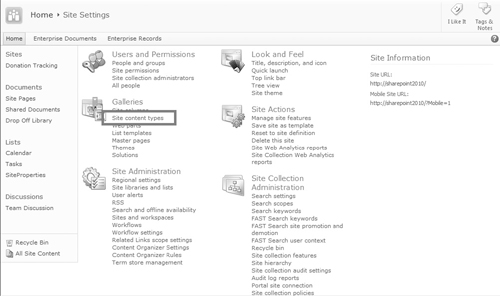
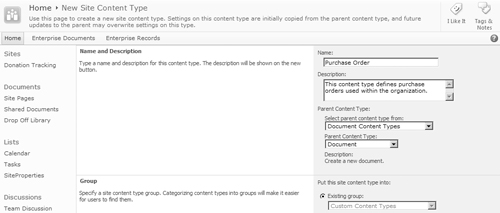
After your Content Type is created, you can configure additional properties (see Figure 9)
by clicking the name of the Content Type from the Site Content Types
configuration page. Here you’ll want to add the Site Columns you created
in Step 1; simply click the Add from Existing Site Columns link,
selecting your Site Columns to add (see Figure 10).
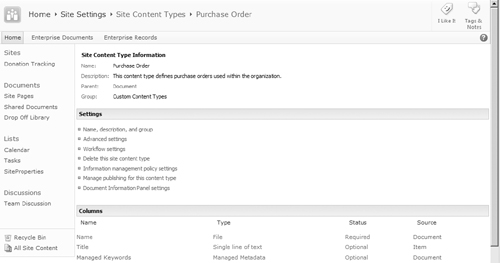
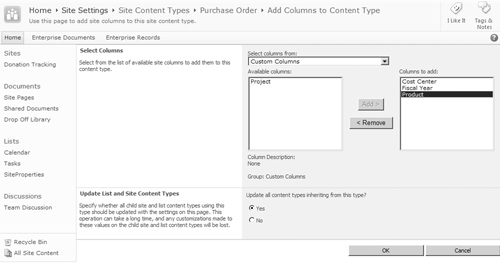
Next, click Advanced Settings, which enables you to
associate a document template with the Content Type. Once you’ve
associated your template, you’ll have a reusable Content Type that will
enable your organization to have a consistent template and collection of
metadata for purchase orders, no matter where those documents are
stored (provided you syndicate the Content Type for other Site
Collections to use and add the Content Type to the document library,
both of which we do in Step 3).
Step 3: Add the Content Type to a Document Library
Create or locate a document library. Under Advanced Settings for the library, enable Allow management of Content Types (see Figure 11).
This lets us add our Content Type to this document library. On the
Document Library Settings page, click Add from existing site Content
Types in the Content Types section (see Figure 12).
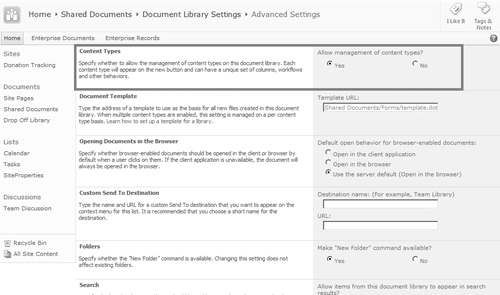
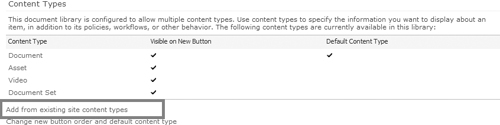
On the Add Content Types page, select the Purchase Order Content Type and add it to the document library (see Figure 13). Users are now able to create new documents with your custom Content Type directly from the new menu (see Figure 14).
The Document Information Panel will automatically provide users the
ability to enter metadata properties from within Word 2010.
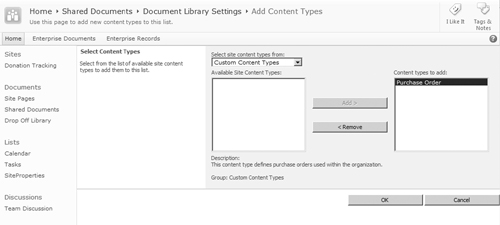
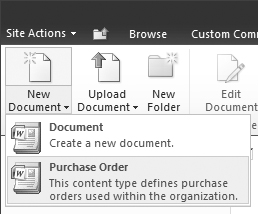
At this point, you are able to better manage
documents because they are using consistent templates and metadata
Columns. Searches will be more effective. Now it’s time to set up
in-place records declaration.
Step 4: Enable In-Place Records Management
To allow users to declare records in-place, you configure the Record Declaration settings for the library (see Figure 15).
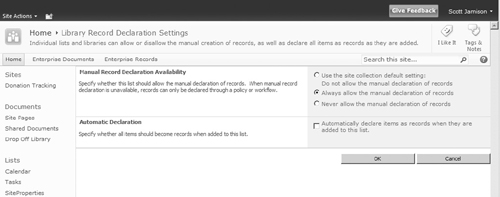
As you have seen in this section, the document
management and records management features in SharePoint 2010 enable you
to create a repository to retain business documents that are necessary
for regulatory compliance, business continuity, or historical interest.
The ECM features of SharePoint 2010 enable you to set polices and
auditing around documents. It’s an effective way to ensure that
historical content is maintained, not deleted, and does not burden
search engines and content navigation.